タスク管理システム
外部仕様書
T. M
|
改訂日 |
内容 |
作成者 |
|
2016/05/10 |
新規作成 |
T. M |
|
2016/05/11 |
2~4章加筆 |
T. M |
|
2016/05/12 |
各章加筆修正 |
T. M |
|
2016/05/13 |
加筆修正 |
T. M |
|
2016/05/16 |
各章加筆修正 |
T. M |
|
2016/05/17 |
4章、7章の加筆修正 |
T. M |
|
2016/05/18 |
各章加筆修正 |
T. M |
|
2016/05/19 |
各章加筆修正 |
T. M |
|
2016/05/20 |
誤字修正 |
T. M |
|
2016/06/10 |
各章修正 |
T. M |
目次
本書はタスクの作成や通知を行うタスク管理システムの外部仕様書である。開発環境はMicrosoft Office Visual Studio 2010 C# WPFを使用する。
本アプリケーションは以下の機能を持つ。
PCが起動すると同時に本アプリケーションも起動し、タスクトレイにアイコンを表示する。アプリケーションの操作はこのアイコンから行う。
最大で8項目を設定したタスクを追加できる。基本的には、アイコンを右クリックで出るメニューの”タスク追加”を選択し、表示される画面から追加できる。
後述の通知または未完了タスク一覧からタスクを削除することができる。
設定した開始/終了日時になった時、該当タスクを画面右下に表示する。最大同時表示数5件で、6件以上はスクロールバーを用いる。
通知時に、タスクの開始/終了時間をどれくらい延長するかを設定できる。
例)元の開始時刻12:00 延長時間1:00 更新後の開始時刻13:00
通知時に、タスクを実行状態、または完了状態にすることができる。
アイコンを右クリックで出るメニューの”未完了タスク一覧”を選択することで-表示できる。最大同時表示数5件で、6件以上はスクロールバーを用いる。
タスクを実行状態、または完了状態にすることができる。
図1にタスクトレイ上でのアイコン表示を、図2にタスクバー上でのアイコン表示を示す。
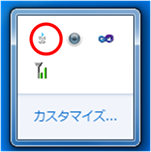
図 1 タスクトレイに存在するアイコン
![]()
図 2 タスクバーに存在するアイコン
図3にタスク追加画面の構成を、表1に各部名称とその機能を示す。本画面は常に最前面に表示される。また、同時に複数の本画面を表示することはできない。

図 3 タスク追加画面
表 1 メイン画面上の各部名称とその機能
|
番号 |
名称 |
機能 |
|
① |
タスク名 |
タスクの詳細情報を入力。最大100文字。 |
|
② |
開始日付 |
タスクの開始日付の設定。手動入力不可。カレンダーアイコンをクリック後、日付を選択。初期値はタスク追加画面を開いた時点でのPC上の日付。 |
|
③ |
開始時間 |
タスクの開始時間の設定。手動入力不可。24時間表記。初期値は0。 |
|
④ |
開始分 |
タスクの開始分を設定。手動入力不可。5分刻み。初期値は00。 |
|
⑤ |
終了日付 |
タスクの終了日付の設定。手動入力不可。カレンダーアイコンをクリック後、日付を選択。初期値はタスク追加画面を開いた時点でのPC上の日付。開始日付を設定すると自動で同日に設定。 |
|
⑥ |
終了時間 |
タスクの終了時間の設定。手動入力不可。24時間表記。初期値は0。 |
|
⑦ |
終了分 |
タスクの終了分を設定。手動入力不可。5分刻み。初期値は00。 |
|
⑧ |
重要度 |
3を最大重要度とした、1~3の値で設定。初期値は2。また、重要度の値によって重要度表示が変化(1:低 2:中 3:高) |
|
⑨ |
追加ボタン |
設定したタスクを追加、保存。 |
|
⑩ |
終了ボタン |
タスク追加画面を閉じる。 |
指定した時間になったら、登録された該当タスクの通知が表示される。
図4、図5に通知例を、表2に各部名称とその機能を示す。背景色が、青はタスクの開始通知を、赤はタスクの終了通知を表す。
開始通知はユーザーが”開始”、”削除”、”後で”のいずれかのボタンを押すと閉じる。終了通知はユーザーが”完了”、”延長”のいずれかのボタンを押すと閉じる。なお、削除ボタンもしくは延長ボタンを押した場合、別途設定画面(3-5,3-6参照)が閉じた後に該当通知を閉じる。

図 4 通知例(6件以上)
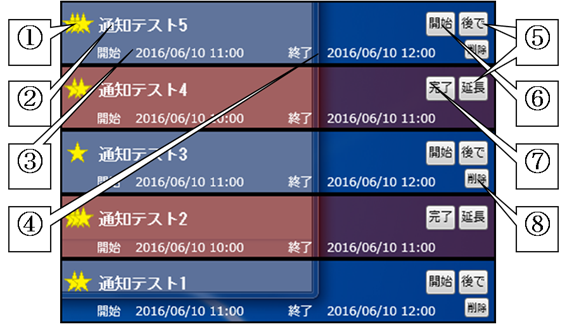
図 5 通知例(5件以下)
表 2 通知画面上の各部名称とその機能
|
番号 |
名称 |
機能 |
|
① |
重要度 |
タスクの重要度を表示。星が多いほど重要度が高い。 |
|
② |
タスク名 |
タスク名を表示。ツールチップ表示あり。 |
|
③ |
開始日時 |
タスクの開始日時を表示。 |
|
④ |
終了日時 |
タスクの終了日時を表示。 |
|
⑤ |
延長ボタン |
延長時間入力画面(3-5参照)を表示。 |
|
⑥ |
完了ボタン |
タスクのステータスを”完了”に更新。 |
|
⑦ |
開始ボタン |
タスクのステータスを”実行中”に更新。 |
|
⑧ |
削除ボタン |
削除確認画面(3-6参照)を開く。 |
図6、図7に未完了タスク一覧の表示例を、表3に各部名称とその機能を示す。背景色が、青は実行中のタスクを、緑は未実行のタスクを表す。
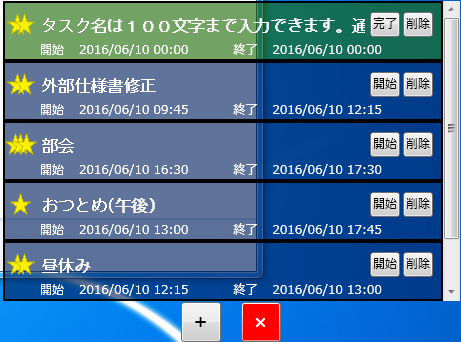
図 6 未完了タスク一覧画面例(6件以上)

図 7 未完了タスク一覧画面例(5件以下)
表 3 タスク一覧画面上の各部名称とその機能
|
番号 |
名称 |
機能 |
|
① |
重要度 |
タスクの重要度を表示。星が多いほど重要度が高い。 |
|
② |
タスク名 |
タスク名を表示。ツールチップ表示あり。 |
|
③ |
開始日時 |
タスクの開始日時を表示。 |
|
④ |
終了日時 |
タスクの終了日時を表示。 |
|
⑤ |
完了ボタン |
タスクのステータスを”完了”に更新。 |
|
⑥ |
開始ボタン |
タスクのステータスを”実行中”に更新。 |
|
⑦ |
削除ボタン |
削除確認画面(3-6参照)を開く。 |
|
⑧ |
追加画面ボタン |
タスク追加画面を表示。 |
|
⑨ |
終了ボタン |
未完了タスク一覧を閉じる。 |
図8、図9に開始通知と終了通知それぞれの延長時間入力画面を示す。また、表4に各部名称とその機能を示す。
最大延長時間は23時間45分とする。

図 8 開始通知の延長時間入力画面
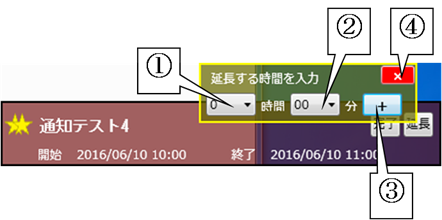
図 9 終了通知の延長時間入力画面
表 4 延長時間入力画面上の各部名称とその機能
|
番号 |
名称 |
機能 |
|
① |
延長時間入力 |
時間単位の延長時間を選択。初期値は0。値幅は0~23。 |
|
② |
延長分入力 |
分単位の延長時間を選択。初期値は00。値幅は00~45で15刻み。 |
|
③ |
更新ボタン |
指定した延長時間を該当タスクの開始時間または終了時間に足しこみ、タスクの開始時間および終了時間を更新。 |
|
④ |
終了ボタン |
延長時間入力画面を閉じる。 |
図10、にタスク削除確認画面を、表5に各部名称とその機能を示す。

図 10 タスク削除確認画面
表 5 タスク削除確認画面上の各部名称とその機能
|
番号 |
名称 |
機能 |
|
① |
削除承認ボタン |
該当タスクを削除。 |
|
② |
キャンセルボタン |
削除をキャンセル。 |
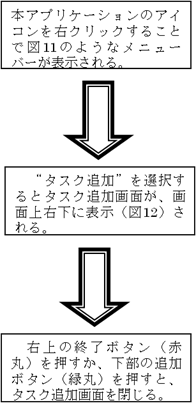
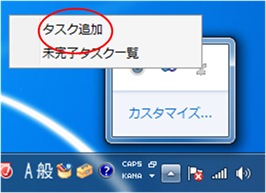
![]()
図 11 タスクトレイ上
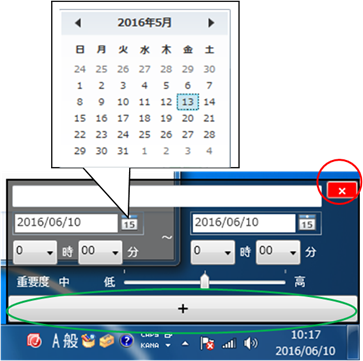
図 12 タスク追加画面

![]()

図 13 タスクトレイ上
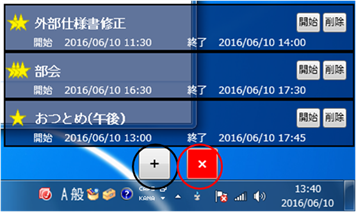
図 14 未完了タスク一覧

図 15 未完了タスク一覧上からタスク追加画面を開く
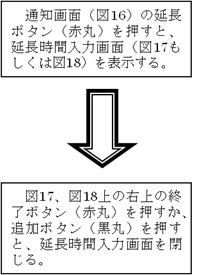
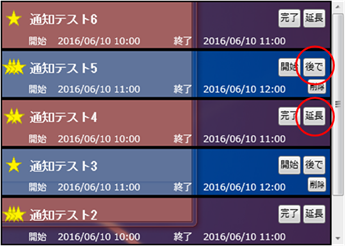
図 16 通知画面
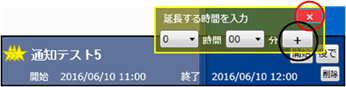
図 17 開始時間の延長時間入力画面
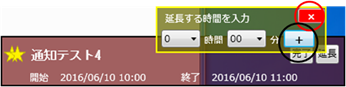
図 18 終了時間の延長時間入力画面

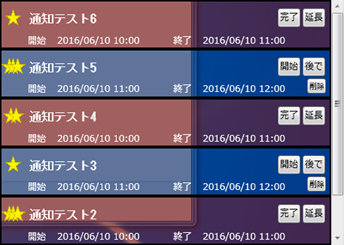
図 19 通知画面

図 20 削除確認画面
-5.タスク名のツールチップ表示
通知および未完了タスク一覧において、タスク名にマウスカーソルを合わせるとタスク名がツールチップで表示される。

図 21 ツールチップ表示例
本アプリケーションの起動の際、またはタスクを保存する際に、”ライブラリ\ドキュメント”上にフォルダ”TaskManagement”が存在しない場合は、”ライブラリ\ドキュメント”上に空のフォルダ”TaskManagement”を新規作成する。
追加ボタンを押した際、”ライブラリ\ドキュメント\TaskManagement”上へ”TaskData. xml ”を新規保存、もしくは”TaskData. xml ”へ上書き保存する。
保存されたファイルを削除するには、手動にて”ライブラリ\ドキュメント\ TaskManagement”上から”TaskData. xml ”を削除する必要がある。
本アプリケーションの起動時に、既存のタスクを”ライブラリ\ドキュメント\TaskManagement”上に存在するファイル”TaskData. xml”から読み込む。
”TaskData. xml”のデータ例を図21に示す。
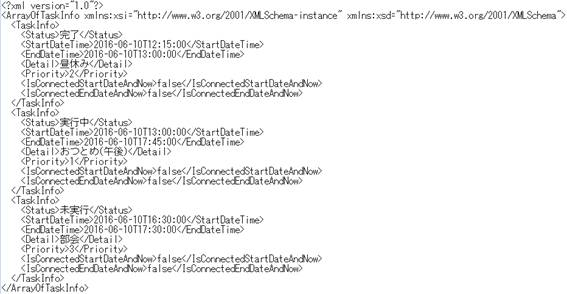
図 22 ”TaskData. xml”の中身の例
エラーとその処理について表3に示す。
表 6 エラーとその処理
|
画面 |
エラー |
処理 |
|
タスクトレイ |
本アプリケーションの異常終了や強制終了が起こった時 |
通知や再起動は行わない。 |